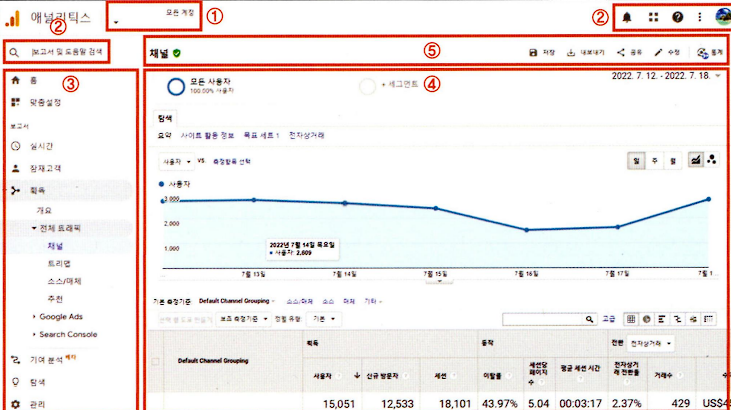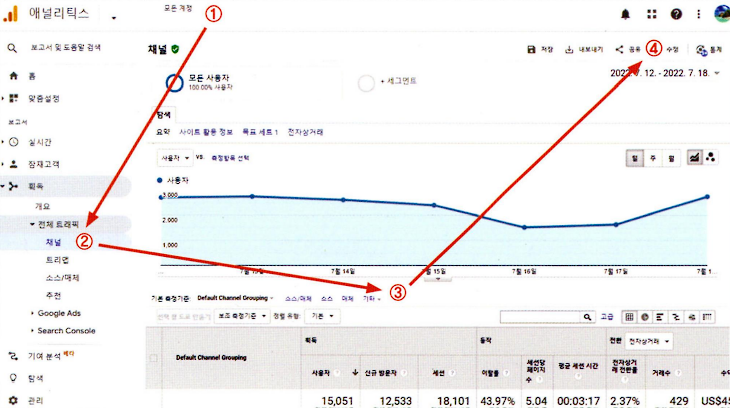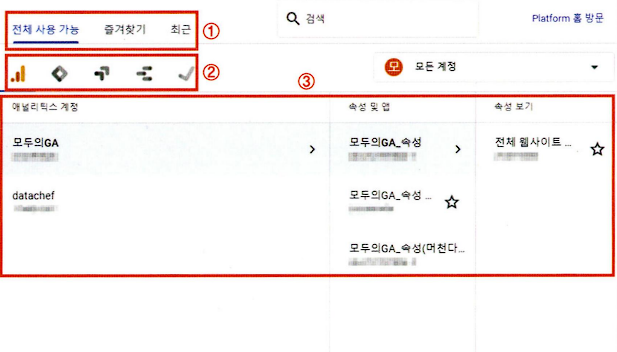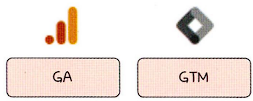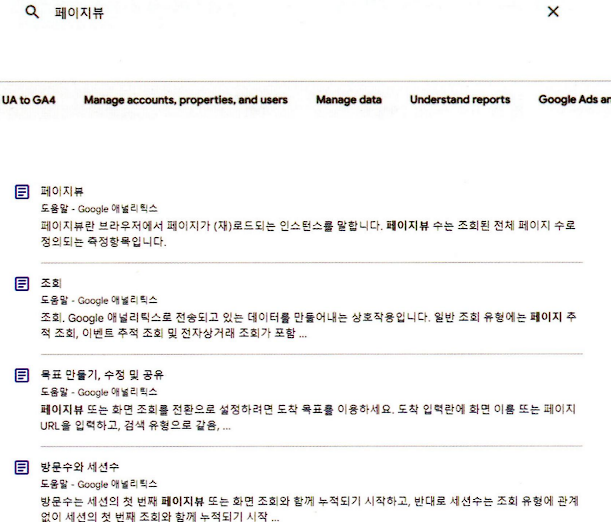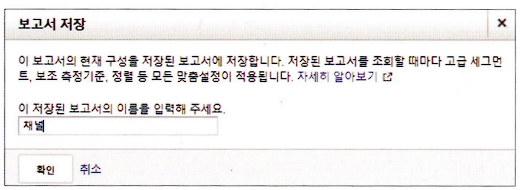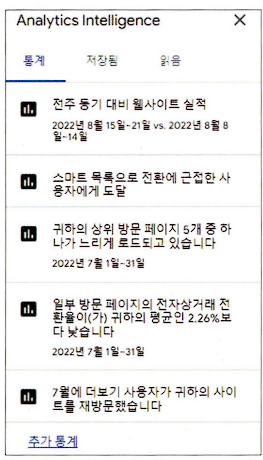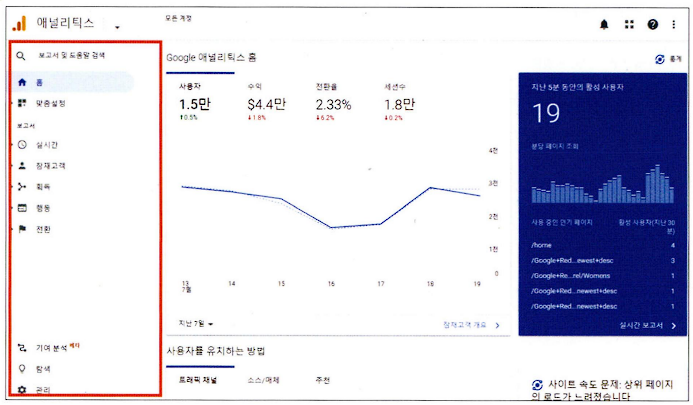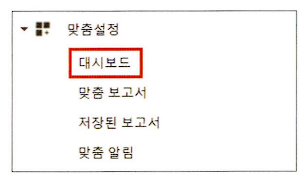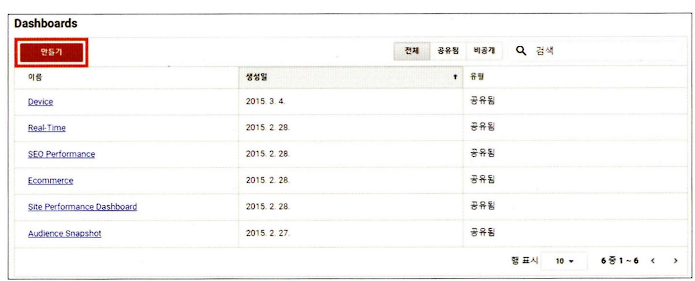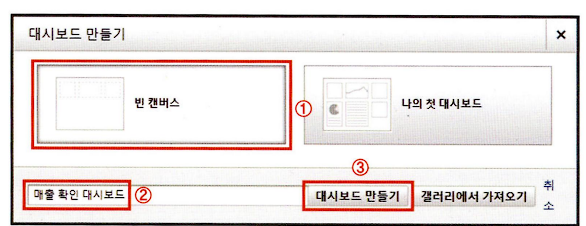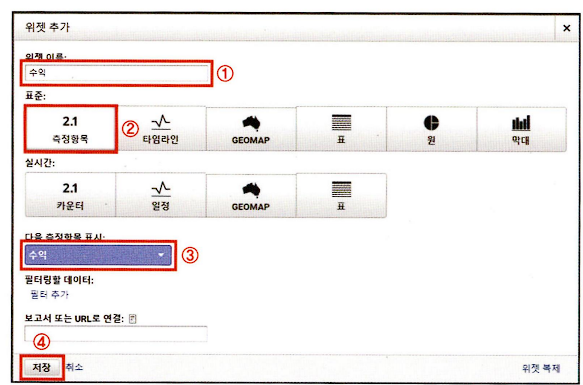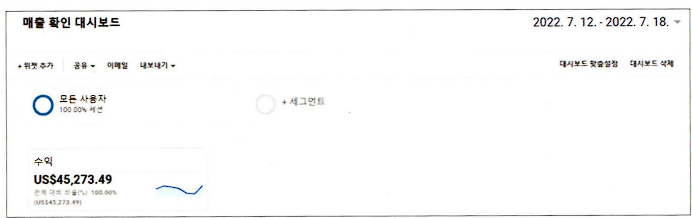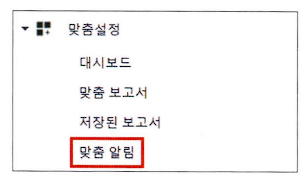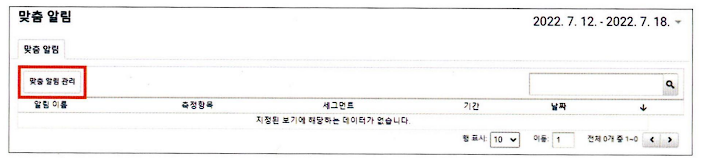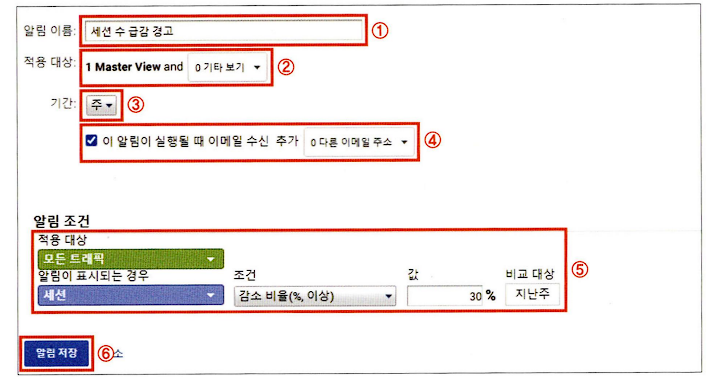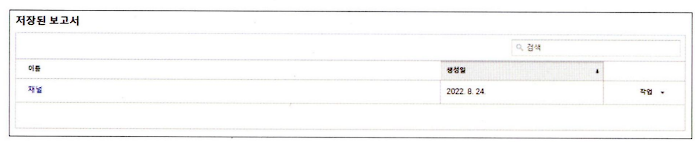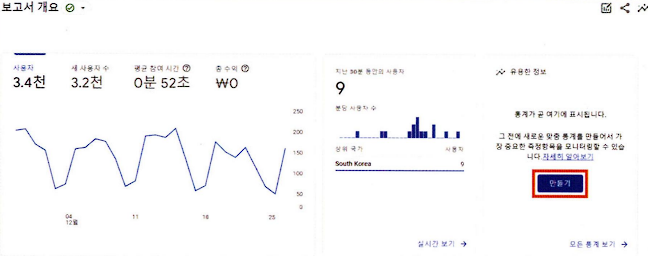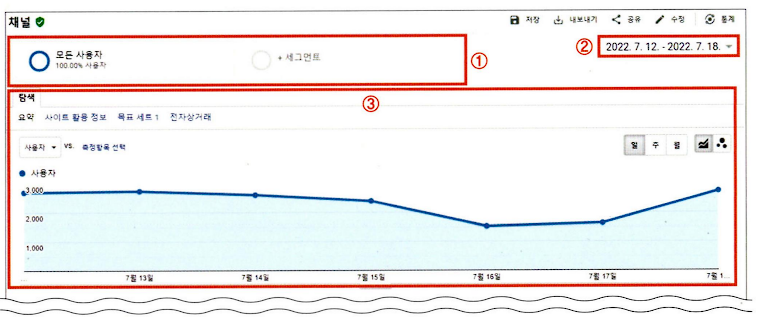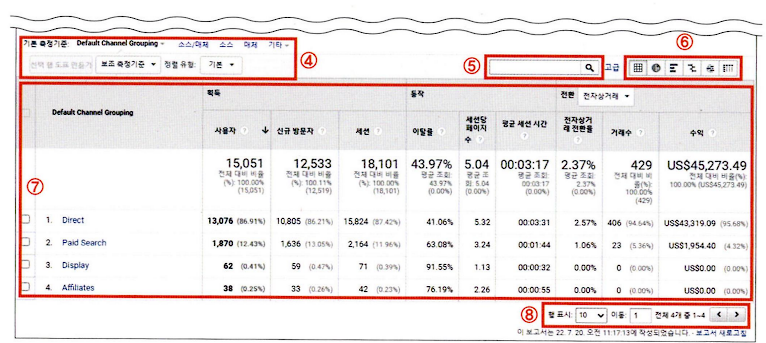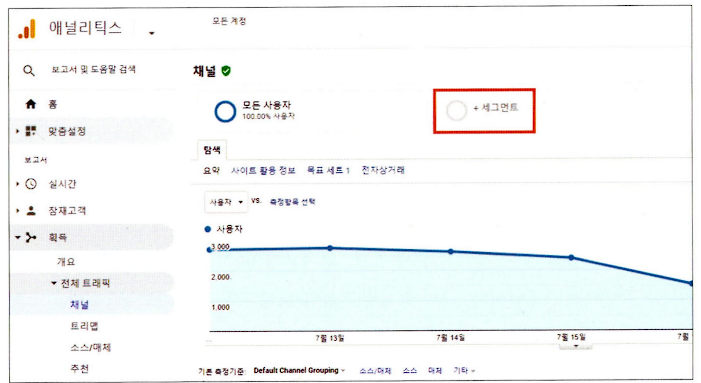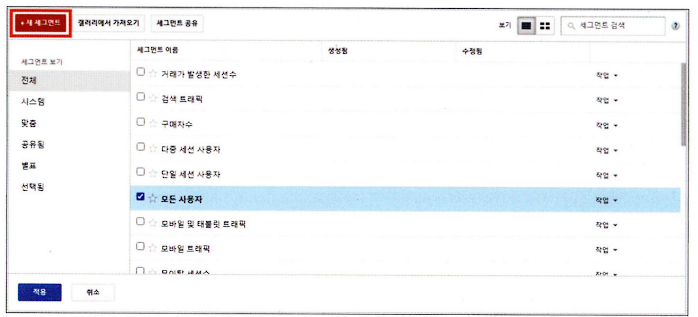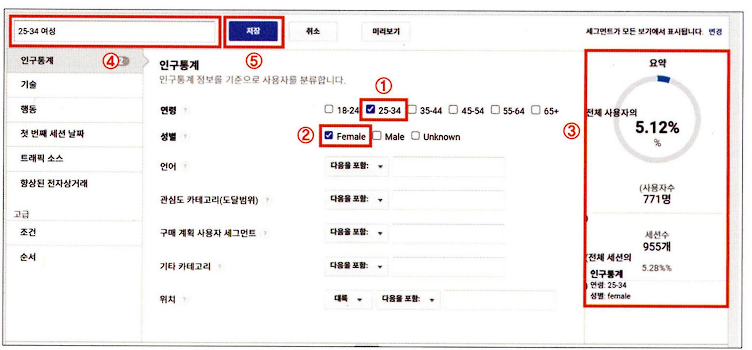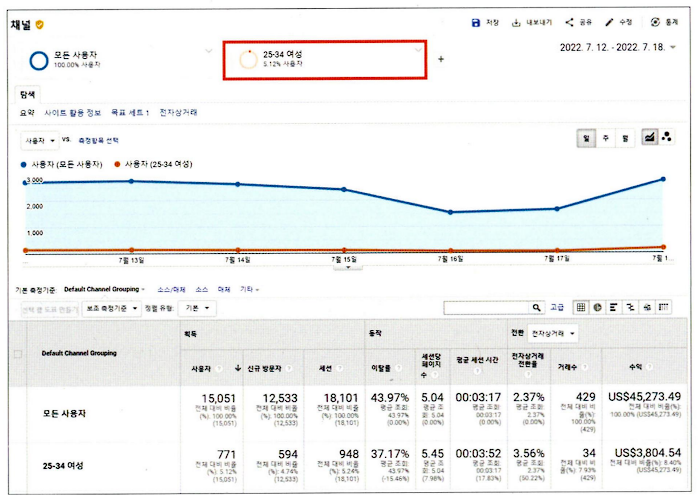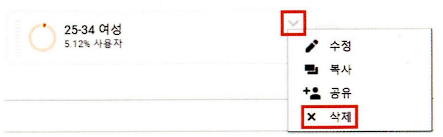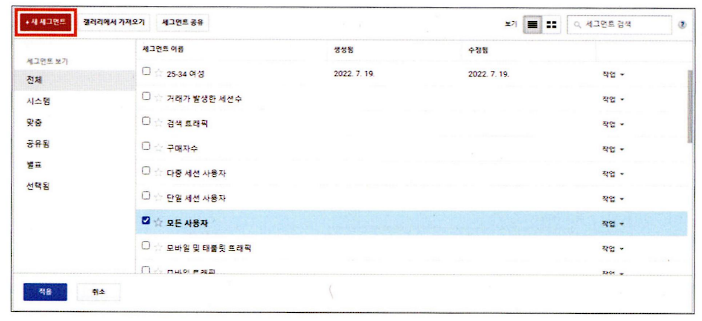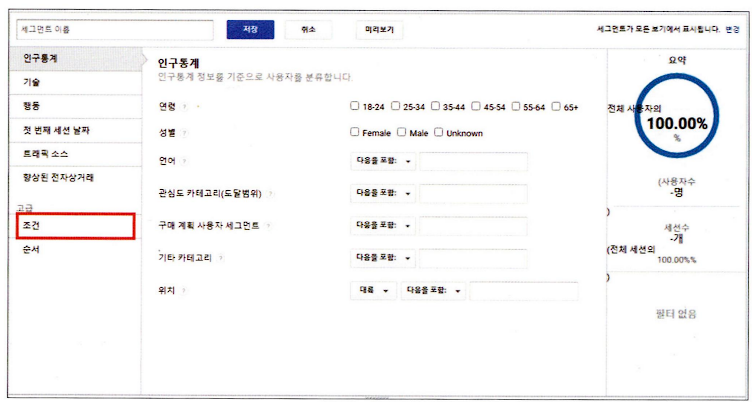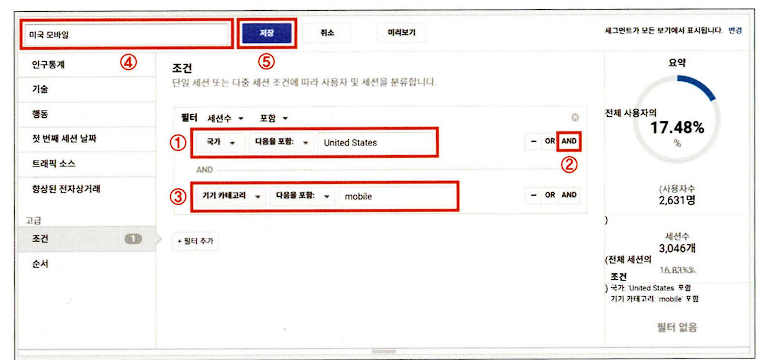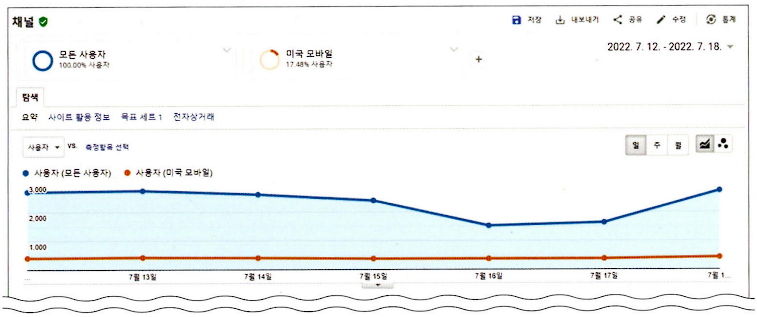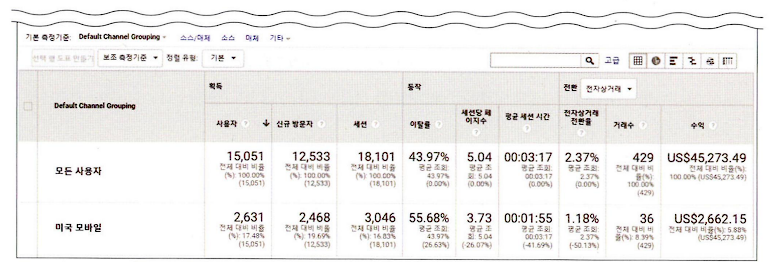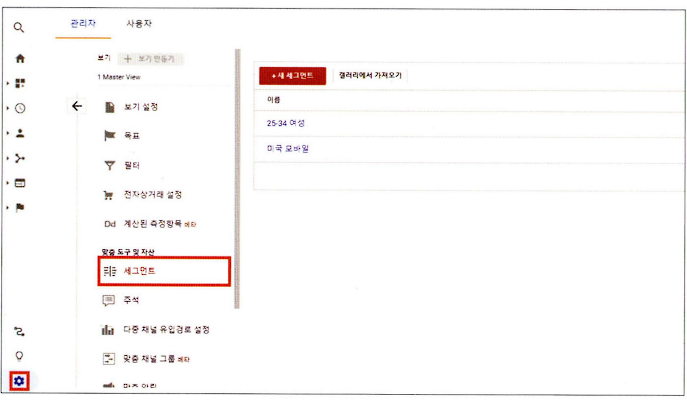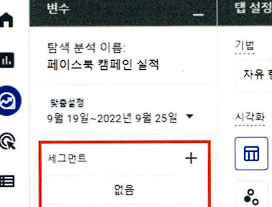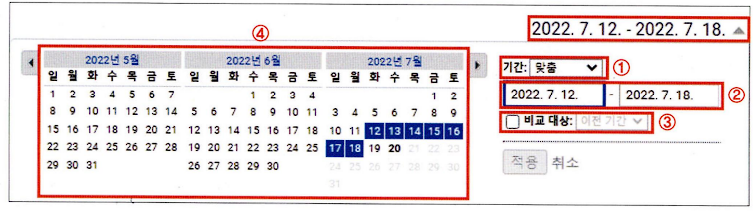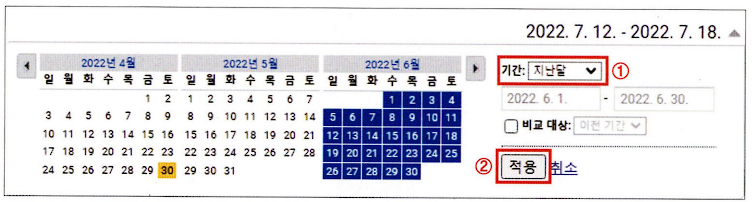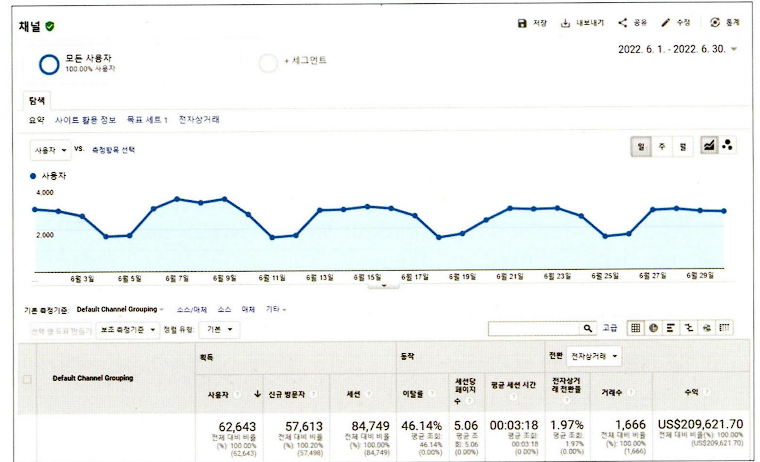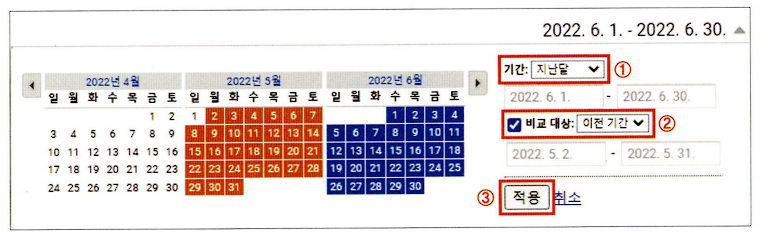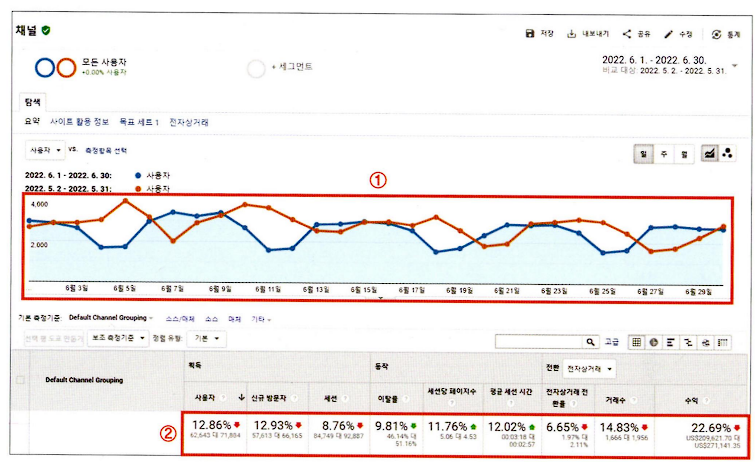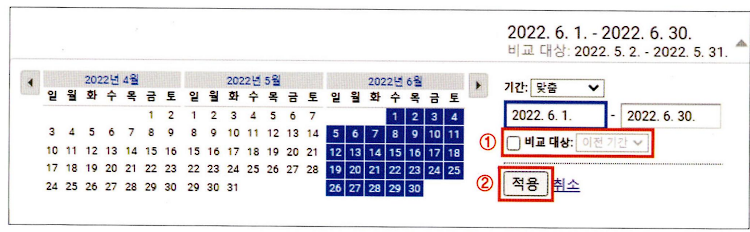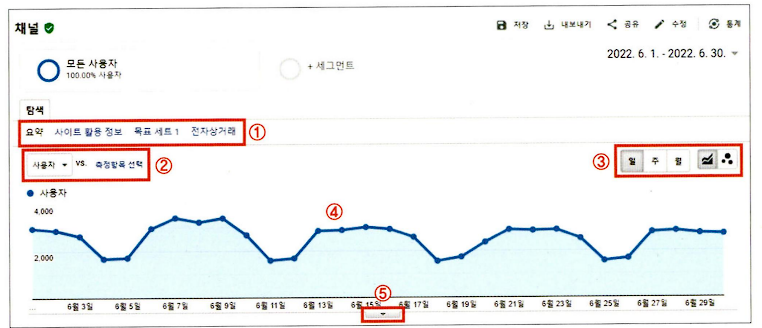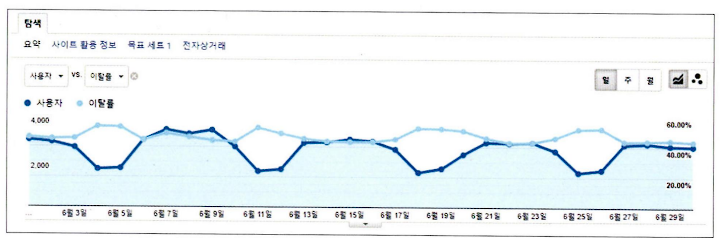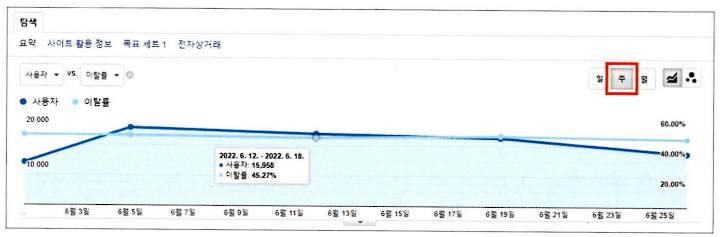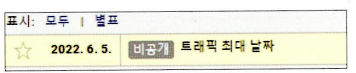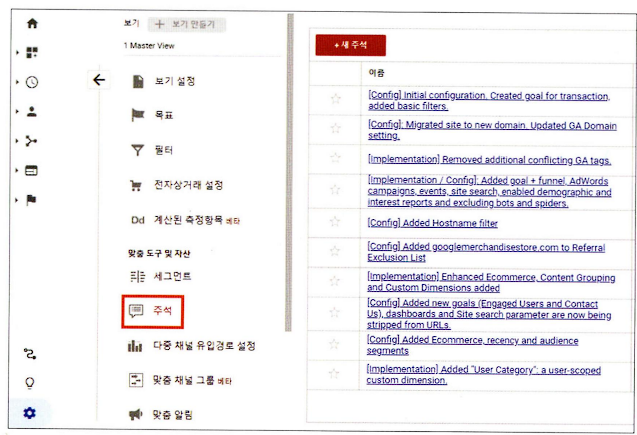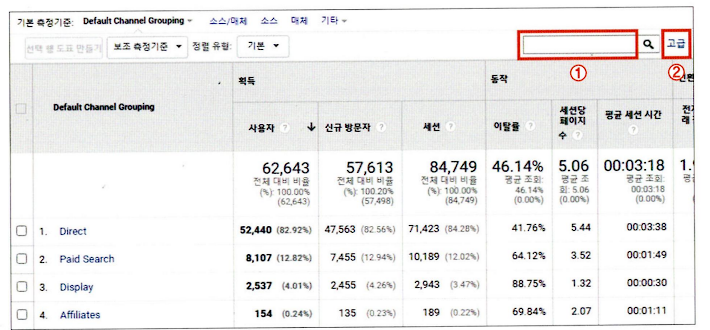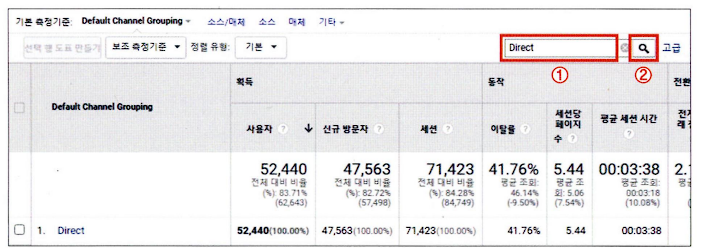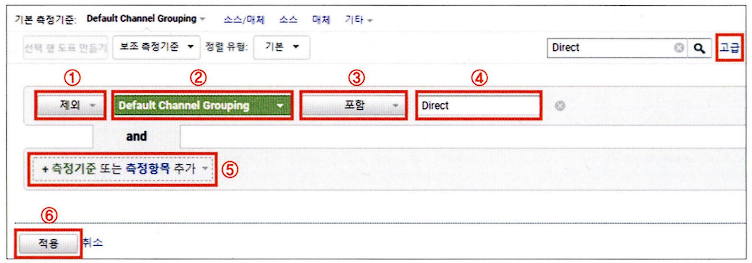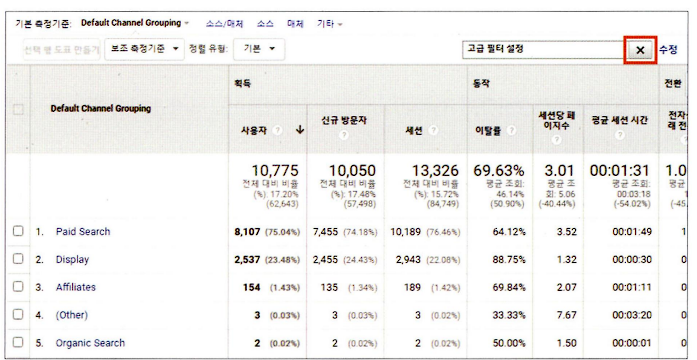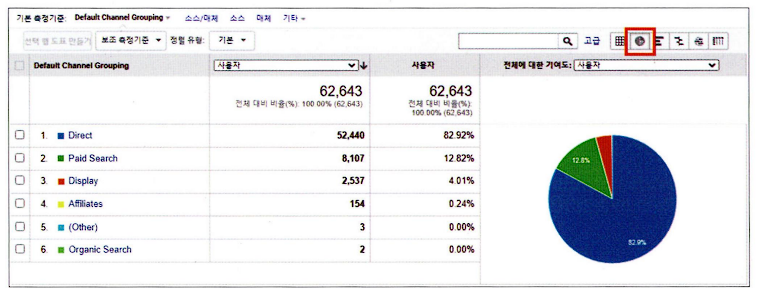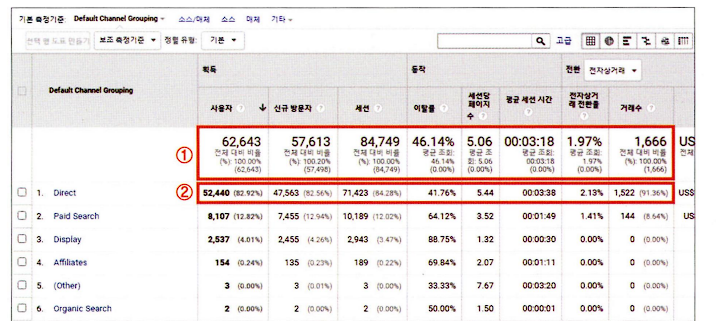5장.구글 애널리틱스 다루는 법 익히기
❗ GA는 사용자 화면을 통해 데이터를 분석합니다. 이번 장에서는 구글 애널리틱스의 ‘사용자 화면’을 다루는 방법을 살펴보겠습니다. 주로 UA를 기반으로 살펴보겠습니다.
5.1 구글 애널리틱스 사용자 화면 사용법 익히기
- 계정 선택기 영역: GA 계정과 속성, 보기를 선택할 수 있습니다.
- 보고서 및 도움말 검색 영역: 각종 알림 정보와 도움말 문서를 비롯해 GA에 대한 정보를 검색할 수 있습니다. 이 영역을 통해 연결된 GMP로 바로 가기도 가능합니다.
❗ GMP: Google Marketing Paltform으로 구글이 제공하는 통합 마케팅 및 무료 분석 플랫폼. - 메뉴 영역: 분석 방법(분석 메뉴)을 선택하고 각종 보고서를 선택할 수 있는 영역입니다. 처음 화면으로 돌아가는 [홈] 이나 [관리] 메뉴도 있습니다. ⭐주로 이용
- 분석 영역: 분석가의 조작에 의해 그래프 등 각종 분석 내용ㄴ이 출력되는 영역입니다. 이 영역에서 데이터 분석을 진행합니다. ⭐주로 이용
- 결과 관리 영역: 지금 보고 있는 화면이 어떤 화면인지를 보여주고, 보고서를 저장하거나 공유할 수 있습니다.
🔖 사용자 화면을 조작하는 순서
- 분석 대상이 되는 속성과 보기 선택(1) -> 분석하려는 내용에 관계되는 보고서 선택(2) -> 조회 기간을 조정하고 검색 조건을 적용해서 분석 결과를 확인(3) -> 문서로 저장하거나 공유(4)
계정 선택기 영역
- 원천 데이터베이스인 속성과 분석가용 데이터베이스인 보기를 선택.
- 빠른 선택: 계정, 속성, 보기를 [전체 사용 가능], [즐겨 찾기], [최근]에서 선택할 수 있습니다.
- 구글 마케팅 플랫폼 선택: 이 영역의 아이콘을 클릭해서 같은 GA 계정으로 연결된 다른 구글 제품을 빠르게 선택해서 사용할 수 있습니다.
❗ 아래 두가지만 남아있는 것 같습니다.
- 계정 선택: 분석하려는 계정의 속성과 보기를 선택합니다.
보고서 및 도움말 검색 영역
❗ GA는 많은 내용을 담고 있기 때문에 도움이 필요한 경우 이 영역을 이용하십시오.
- 보고서 및 도움말 검색: 이 기능을 통해 GA 용어나 GA 보고서 등에 대한 정보를 얻을 수 있습니다.
- 알림 및 도움말: 화면 상단 오른쪽의 아이콘을 클릭하면 GA 관련 주요한 알림 정보나 도움이 되는 문서 정보를 얻을 수 있습니다. 계정에 연결된 구글 마케팅 플랫폼으로 바로 이동할 수도 있습니다.
🔖 보고서 및 도움말 검색 영역에서 ‘페이지 뷰’를 검색한 결과
결과 관리 영역
- 분석한 결과를 사후 정리하는 기능이 모여 있다.
- 왼쪽에는 채녈이라는 보고서 이름이 보이고, 오른쪽에는 결과 관리 관련 아이콘이 있습니다.
- 방패 모양 아이콘은 샘플링 여부를 나타냅니다.
❗ 샘플링: GA가 전체 데이터를 확인해서 분석하는 것이 아니라 일부 데이터 표본을 추출해서 결과를 예측하는 분석 기법입니다.- 초록색 방패: 샘플링x
- 노란색 방패: 샘플링o
- 저장: 보고서에 출력된 결과를 GA에 저장합니다.(조회 조건 저장) 외부 파일로 저장하려면 [내보내기] 기능을 사용합니다.
- 내보내기: 보고서에 출력된 결과를 외부 파일로 저장합니다.(pdf, 구글 시트, 엑셀 등)
- 공유: 보고서에 출력된 결과를 다른 사람에게 공유합니다.
- 수정: 보고 있는 GA 보고서를 편집해서 GA에 저장합니다. 이 기능을 통해 미리 제작되어 있는 GA 기본 보고서를 기반으로 하는 맞춤 보고서를 제작할 수 있습니다.
❗ [저장]은 출력 조건을 저장하는 것에 비해 [수정]은 보고서 구성을 바꿔서 저장합니다. - 통계: 이 기능으로 서비스에 대한 유용한 인사이트(GA가 미리 정해 놓은 주제로 알려 주는 의미 있는 정보) 정보를 얻을 수 있습니다.
메뉴 영역: 분석 대상은 무엇인가(What)?
- 메뉴 영역: 분석가가 분석 방법을 선택하는 영역
- 메뉴 영역을 통해 분석가가 임의로 설정하여 분석 진행.
- GA에서 미리 제공하는 양식을 사용해 분석을 진행할 수도 있음.
- 메뉴 영역은 다시 맞춤 설정, 보고서, 그 외 기능으로 나눌 수 있습니다.
- 분석가는 이 영역에서 양식에 구애 없이 자유롭게 분석o
- 메뉴 영역을 통해 분석 방법을 결정하면 분석 영역에서 추가 조작으로 분석을 진행.
맞춤 설정
- 맞춤 설정: 내가 필요한 기능을 직접 설정한다.
🔖 대시보드: 즉시 확인을 위한 상황판
- 대시보드: 다양한 정보를 한곳에서 집중해서 관리할 수 있게 만들어 놓은 상환판.(수시로 확인해야 하는 지표를 설정해놓으면 보고서를 만들지 않고도 바로 확인할 수 있음.)
- 대시보드를 제작하려면 [맞춤 설정 > 대시보드] 메뉴를 선택합니다.
- 새로 만들려면 [만들기]를 클릭합니다.
- 어떤 형태의 대시보드를 선택할지 묻는 화면이 나타납니다. 아래의 그림과 같이 수행합니다.
- 위젯을 만드는 화면이 나타납니다. 위젯 형태는 [표준]과 [실시간]이 있습니다. [표준]은 기간을 조정하며 확인하는 위젯을 말하며, [실시간]은 실시간으로 정보가 표현되는 위젯을 말합니다.
- 모든 설정이 완료되면 다음과 같이 매출 확인 대시보드에 수익 위젯이 나타납니다.
🔖 맞춤 알림: 중요한 상황 알려 주기
- 맞춤 알림: 주요 마케팅 성과 목표 수치에 대한 알림이나, 이상치에 대한 알림을 실행할 수 있습니다.
- [맞춤 설정 > 맞춤 알림]메뉴를 선택합니다.
- 맞춤 알림 화면이 나타나면 [맞춤 알림 관리]를 클릭합니다.
- 새로운 화면이 나타나면 [새 알림]을 클릭합니다.
- 알림 설정 화면이 나타납니다.
❗ GA가 데이터를 수집하고 적재한 이후 데이터를 조회한 경우에반 발생하므로, 알림이 바로 오지 않을 수 있다.
🔖 저장된 보고서와 그 외 보고서
- 저장된 보고서: 결과 관리 영역에서 저장한 보고서가 저장되어 있습니다. 앞서 저장했던 보고서를 불러와서 데이터 분석을 진행할 수 있습니다.
UA와 GA4 비교
UA에서 유용하게 사용되었던 대시보드, 맞춤 알림 기능은 아쉽게도 GA4에서는 지원되지 않습니다. GA4에서는 [보고서 > 보고서 개요 > 유용한 정보]로 통합되었습니다. [만들기] 버튼을 클릭해서 맞춤 통계 만들기 화면에서 알림을 추가한 뒤 [맞춤 알림 만들기]를 클릭합니다.
5.3 분석 영역: 분석을 어떻게 진행할까(How)?
- 분석 영역: 분석가에 의해 실제 분석이 이루어지는 영역.
- 세그먼트: 조건을 통해 분석가가 원하는 대로 트래픽을 분류할 수 있는 기능
- 캘린더: 조회하려는 기간을 설정할 수 있습니다.
- 그래프와 주석: 조회한 결과가 그래프로 출력됩니다. 특정 측정항복과 비교하며 분석도 가능합니다. 설명을 위한 주석도 달 수 있습니다.
- 측정기준 선택: 조회한 결과를 다양한 관점으로 확인할 수 있습니다.
- 고급 검색: 조건을 적용해서 분석 결과표를 검색하는 기능입니다.
- 그래프 출력 유형: 다양한 형태의 그래프로 변경할 수 있습니다.
- 분석 결과표: 분석 결과가 테이블 형태로 출력되는 영역입니다.
- 분석 결과표 설정: 분석 결과표에 표현되는 행의 개수와 페이지 번호를 설정합니다.
❗ 4~6, 8은 분석 결과 표를 조작하는 기능입니다.
세그먼트: 데이터 쪼개서 보기
- 세그먼트: 분석가가 트래픽을 분류하는 기준
- 데이터를 분석할 때 전체를 대상으로 할 수도 있지만 나이, 언더 등 특정 기준으로 분류해서 분석할 때 이용
🔖 GA에서 제공하는 기준을 바탕으로 제작
- 채널 보고서(획득 > 전체 트래픽 > 채널)로 이동한 뒤 분석 영역 상단의 [+세그먼트]를 클릭합니다.
- 새로운 화면이 열리면 이 화면에서 GA가 제공하는 분류를 기준으로 세그먼트를 바로 만들 수 있습니다. [새 세그먼트]를 클릭합니다.
- 세그먼트를 세부 설정할 수 있는 화면이 열립니다.
- 세그먼트 이름을 클릭한 후 ‘모든 사용자’ 세그먼트를 적용하면, 다음 그래프와 같이 ‘모든 사용자’ 대비 ‘25-34 여성’의 트래픽을 비교하면서 분석할 수 있습니다.
🔖 세그먼트 삭제
- 세그먼트 오른쪽의 내리기 아이콘을 클릭한 뒤 [삭제]를 클릭한다.
🔖 고급 분석 세그먼트 제작
- [세그먼트 > 새 세그먼트]를 클릭합니다.
- [고급] 항목에서 [조건]을 클릭합니다.
- 미국에서 모바일로 발생한 트래픽을 세그먼트로 설정합니다. (추가 조건으로 AND와 OR을 사용할 수 있습니다.)
- 세그먼트가 생성되면 앞서와 마찬가지로 모든 사용자와 함께 트래픽을 비교하는 그래프가 출력됩니다.
❗ [관리 > 보기 > 세그먼트] 메뉴에서도 목록을 확인하거나 생성할 수 있습니다.
🔖 UA와 GA4 비교
GA4에서는 탐색 분석의 세그먼트 영역에서 세그먼트를 생성합니다. 드래그&드롭 방식으로 UA보다 세그먼트를 더 쉽게 생성할 수 있습니다.
다만 UA에서는 대부분의 보고서에서 세그먼트를 사용할 수 있었는데 반해 GA에서는 탐색 분석에서만 세그먼트를 사용할 수 있습니다.
| 구분 | UA(GA3) | GA4 |
|---|---|---|
| 세그먼트 | 각 보고서 혹은 세그먼트 메뉴에서 생성 | 탐색 분석에서 생성 |
캘린더: 분석 기간 설정하기
- 캘린더: 분석 기간 설정
- 기간: 분석 기간을 어떤 방식으로 선택할지 정합니다. 기본은 ‘맞춤’이며, 오늘, 어제, 지난주 등을 선택할 수 있습니다.
- 시작 날자와 종료 날짜: 분석 대상이 되는 기간의 시작 날짜와 종료 날짜를 선택합니다.
- 비교 대상: 날짜끼리 비교하고 싶다면 이 영역을 클릭해서 활성화합니다. 이전 기간, 이전 연도를 선택할 수 있습니다.
- 날짜 선택: 실제로 날짜를 선택하는 영역입니다.
🔖 분석 기간 설정
- 채널 보고서로 이동해서 아래와 같이 설정합니다.
- 2022년 6월에 해당하는 채널 정보가 출력됩니다.
🔖 동일 기간을 지난달과 비교하기
- 설정하기.
- 기준 분석 기간에 대한 비교 기간의 결과가 함께 출력됩니다(1). 아울러 비교 기간의 결과에 대해 증감 수치까지도 보여 줍니다(2).
- 앞서 비교했던 이전 기간을 제거하려면 [비교 대상]을 다시 한번 클릭해서 체크 표시를 제거한 뒤(1) [적용] 버튼을 클릭하면 됩니다(2).
그래프와 주석: 결과를 그래프로 확인하고 설명 넣기
- 보고서 주제: 어떤 주제를 중심으로 분석 결과를 볼지 결정하는 기능입니다.
- 기본값: 해당 보고서에 잘 어울리는 ‘요약’
- 다른 주제를 선택할 수도 있음.
- ‘사이트 활용 정보’, ‘목표 세트1’, ‘전자상거래’ 등을 선택할 수 있음.
- 비교: 측정항목끼리 비교할 수 있는 기능입니다. ‘측정항목 선택’을 선택하면 2개의 측정항목을 비교할 수 있습니다.
- 표현 방법: 그래프를 표현할 방법을 선택합니다.
- ‘일’, ‘주’, ‘월’ 선택
- 선, 모션 차트로 표현
- 그래프: 분석 결과 그래프입니다. 앞서 살펴본 보고서 주제, 비교, 표현 방법의 영향을 받습니다.
- 주석: 분석가가 보고서에 ‘주석’을 남기는 기능입니다. 주석을 남기려면 하단의 펼침 버튼을 클릭합니다. 그리고 [새 주석 만들기]를 클릭합니다.
- 날짜와 내용(1): 주석을 남기려는 날짜와 내용을 선택합니다.
- 표시 대상(2): 주석의 공개 여부를 선택합니다.
- 저장(3)
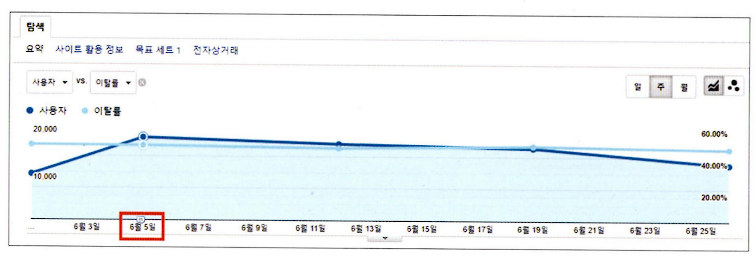 그림과 같이 주석이 있다는 것을 알려주는 아이콘이 나타납니다.
그림과 같이 주석이 있다는 것을 알려주는 아이콘이 나타납니다.
❗ 주석은 분석 영역에서 항상 확인할 수 있는 것은 아니고 해당 기간이 조회되었을 때만 표현됩니다. ❗ 모든 주석을 확인하고 싶다면 [관리 > 보기 > 주석]으로 이동합니다.
측정기준 선택: 측정기준 선택해서 분석하기
❗ 결과로 출력된 하단의 분석 결과표에 대해 분석 기준을 적용하는 영역.(결과 분석표와 묶여 있는 영역)
- 기본 측정기준을 선택하고, 추가로 보조 측정기준을 선택합니다.(3장에서 설명)
고급 검색: 분석 조건 적용하기
❗ 결과로 출력된 하단의 분석 결과표에 대해 분석 기준을 적용하는 영역.(결과 분석표와 묶여 있는 영역)
- 고급 검색: 출력된 분석 결과표에 대해 다양한 조건으로 데이터를 검색할 수 있는 기능입니다.
출력된 결과표의 측정 기준에 대해서 간단하게 조회하려면 검색창에 키워드를 입력하면 됩니다(1). 조금 더 복잡한 조건을 적용하려면 [고급]을 클릭합니다(2).
🔖 검색창 이용
🔖 고급 검색 이용
(1) 측정기준을 포함할지 제외할지 결정.
(2) 조건을 적용하려면 측정기준을 선택합니다.
(3) 다음에 올 키워드에 대한 조건을 적용합니다.
(4) 조건에 적용할 키워드입니다.
(5) 측정기준이나 측정항목 조건을 추가로 적용할 수 있습니다.
(6) 모두 설정되었다면 [적용] 버튼을 클릭합니다.
=> ‘기본 채널 그룹’을 뜻하는 측정기준에 대해 ‘Direct’를 포함하는 결과를 제외해서 출력하라는 의미입니다.
그래프 출력 유형: 분석 결과 표현 바꾸기 ❗ 결과로 출력된 하단의 분석 결과표에 대해 분석 기준을 적용하는 영역.(결과 분석표와 묶여 있는 영역)
- 분석 결과표의 표현 방법을 선택하는 기능입니다.
- 기본: ‘데이터’ 유형
- 다른 것: 비율, 실적, 비교, 검색어 구름, 피봇
분석 결과표: 데이터 분석 결과
- 분석 결과표: 측정기준과 측정항목의 구체적인 값이 출력되는 영역.
(1) 일반적으로는 가장 상단 행에 각 측정항목의 전체 합계 수치가 표현된다.
(2) 그다음 행부터는 측정기준에 해당되는 숫자와 전체 중에서 차지하는 비율이 같이 표현된다.
🔖 예시
- 측정 기준이나 측정항목 제목을 클릭하면 오름차순이나 내림차순으로 정렬됩니다.
🔖 분석 결과표의 표현 설정하기
- 분석 결과표 설정 기능은 분석 결과표 맨 아래에 위치.
(1) 데이터 조회 시 한 번에 표현할 행의 수를 정할 수 있다.
(2) 해당 페이지로 바로 이동할 수 있다.
(3) 앞 페이지나 뒤 페이지로 이동할 수도 있습니다.